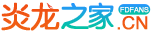
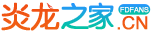

类型:休闲益智 时间:2025-08-24 09:03:43
VMware 是一款功能强大的虚拟化软件,允许用户在一台物理计算机上创建和运行多个虚拟机(Virtual Machines,简称 VM)。每个虚拟机可以独立运行不同的操作系统(如 Windows、Linux、macOS 等),并且与主机系统完全隔离。VMware 广泛应用于软件开发、测试、教学、服务器部署等场景,是 IT 专业人士和开发者的必备工具之一。
1. 下载安装包
访问 VMware 官网。
选择适合的版本(如 VMware Workstation Pro 或 VMware Player)并下载安装包。
2. 运行安装程序
双击下载的安装包,启动安装向导。
阅读并接受许可协议。
3. 选择安装类型
选择“典型安装”(推荐)或“自定义安装”(高级用户)。
选择安装路径(默认路径通常为 C:\Program Files\VMware\)。
4. 完成安装
点击“安装”按钮,等待安装完成。
安装完成后,点击“完成”并启动 VMware。
5. 输入许可证密钥
如果是 VMware Workstation Pro,需要输入许可证密钥激活软件。
如果是 VMware Player,可以选择免费使用。

1. 创建虚拟机
打开 VMware,点击“创建新的虚拟机”。
选择“典型”或“自定义”配置,点击“下一步”。
选择操作系统安装源(如 ISO 文件或光盘),点击“下一步”。
设置虚拟机名称和存储位置,点击“下一步”。
分配硬盘空间和内存大小,点击“完成”。
2. 安装操作系统
启动虚拟机,按照提示安装操作系统(如 Windows 或 Linux)。
安装完成后,虚拟机即可正常运行。
3. 虚拟机管理
启动/关闭虚拟机:在 VMware 主界面选择虚拟机,点击“开启此虚拟机”或“关闭客户机”。
快照功能:在虚拟机运行时,可以创建快照以保存当前状态,方便后续恢复。
共享文件夹:设置主机和虚拟机之间的共享文件夹,方便文件传输。
4. 网络设置
在虚拟机设置中,可以选择网络连接模式:
桥接模式:虚拟机直接连接到物理网络。
NAT 模式:虚拟机通过主机共享网络。
仅主机模式:虚拟机与主机组成私有网络。

打开 VMware:
启动 VMware 软件。
进入设置界面:
点击菜单栏的“编辑”(Edit),选择“首选项”(Preferences)。
选择语言:
在“首选项”窗口中,找到“语言”(Language)选项。
从下拉菜单中选择“中文(简体)”或“中文(繁体)”。
重启 VMware:
设置完成后,重启 VMware 以应用更改。
1. 通过控制面板卸载
打开 Windows 控制面板,选择“程序和功能”。
找到 VMware Workstation 或 VMware Player,右键点击选择“卸载”。
按照提示完成卸载。
2. 使用 VMware 安装程序卸载
运行 VMware 安装程序,选择“卸载”选项。
按照提示完成卸载。
3. 清理残留文件
卸载完成后,手动删除以下目录(如果存在):
C:\Program Files\VMware\
C:\ProgramData\VMware\
C:\Users\<用户名>\AppData\Local\VMware\

以下是一些常用的 VMware 快捷键:
1. 通用快捷键
Ctrl + Alt + Enter:切换到全屏模式。
Ctrl + Alt:释放鼠标和键盘焦点(从虚拟机返回到主机)。
Ctrl + G:将鼠标和键盘焦点锁定到虚拟机。
2. 虚拟机操作
Ctrl + B:启动虚拟机。
Ctrl + E:关闭虚拟机。
Ctrl + R:重启虚拟机。
Ctrl + Z:挂起虚拟机。
3. 快照管理
Ctrl + M:打开虚拟机管理器。
Ctrl + N:创建新快照。
Ctrl + L:恢复到上一个快照。
4. 窗口管理
Ctrl + Tab:在多个虚拟机之间切换。
Ctrl + F:切换到全屏模式。
Ctrl + P:打开首选项设置。
VMware 是一款功能强大的虚拟化工具,适合开发、测试和学习等多种场景。通过本文的介绍,你可以轻松掌握 VMware 的安装、使用、设置和卸载方法,并利用快捷键提高操作效率。无论是初学者还是高级用户,VMware 都能为你提供稳定、高效的虚拟化体验!